유튜브에서 많이 볼 수 있는 자막바 앞에 로고 넣기.
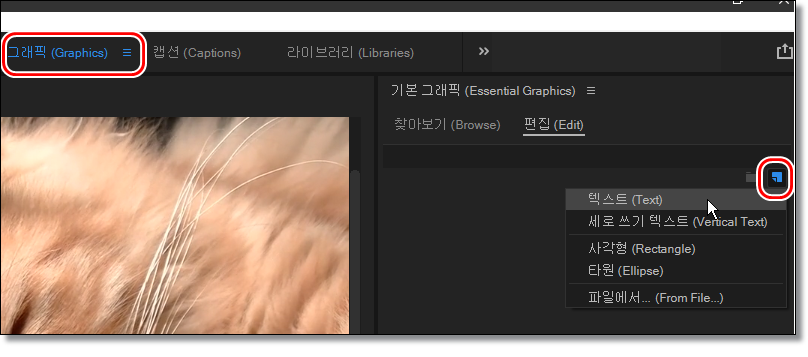
▲ 먼저 프리미어 프로 레이아웃을 '그래픽'으로 선택하고 편집 메뉴에서 텍스트를 추가한다.
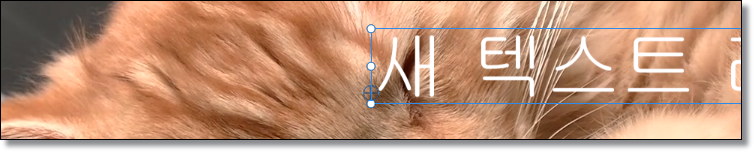
▲ 프로그램 패널에서 텍스트가 나오면 따블 클릭해서 넣고 싶은 글자를 입력한다.

▲ 자막의 위치를 잡아준다.
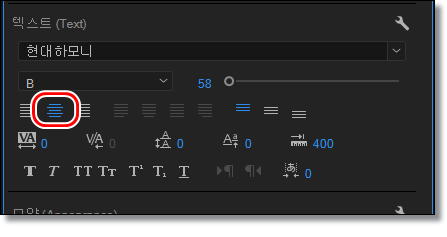
▲ 그리고 중요!!! 글자 정렬을 '중앙'으로 해줘야 한다. 그래야 다른 글자를 입력해도 자막이 중앙에 위치하게 된다.
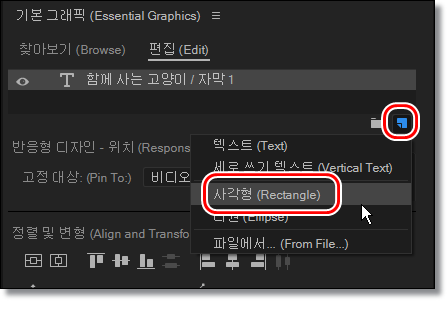
▲ 이제 자막의 배경을 만들어 보자. 메뉴에서 사각형.
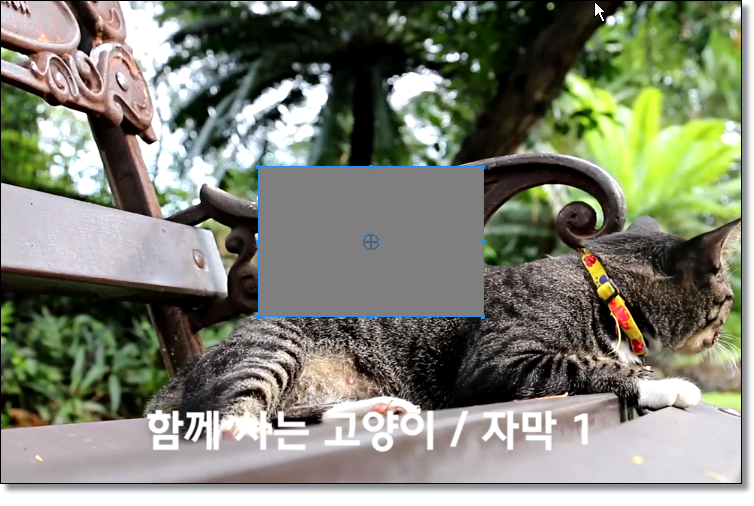
▲ 사각형이 들어갔다.
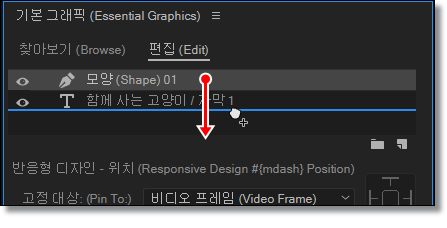
▲ 레이어 순서에서 사각형이 위에 있으면 글자를 가린다. 그러니 사각형을 아래로 내려 글자 뒤로 오게 한다.
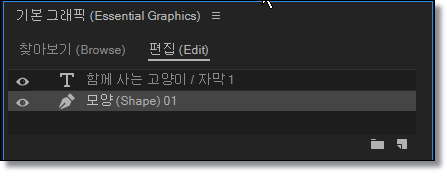
▲ 이렇게
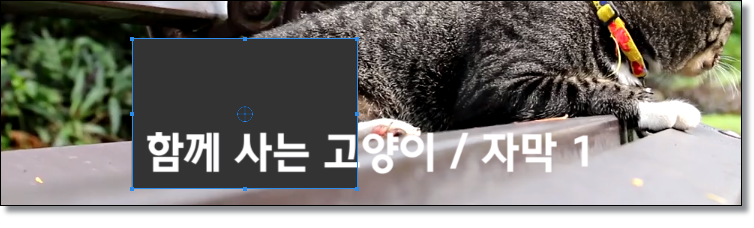
▲ 사각형의 위치를 잡고 글자 크기에 맞게
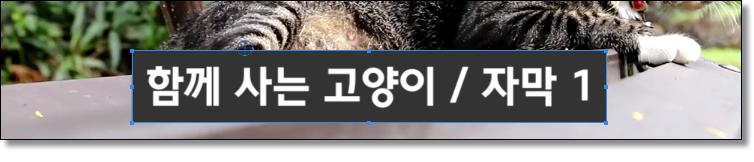
▲ 변형해준다.
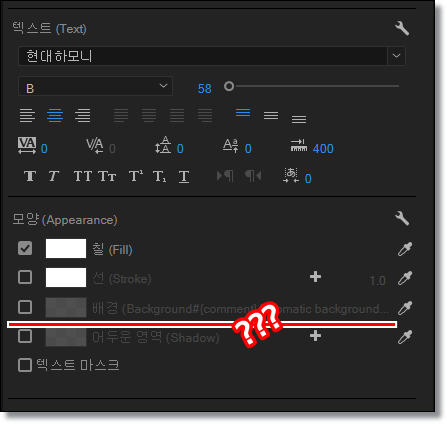
▲ 자막 배경은 글자의 배경으로 만들면 되는 거 아닌가요? 맞다. 그러나 여기에는 미묘한 차이가 있다.
글자 배경으로 만들 경우 글자에 받침이 있고 없고에 따라 배경의 세로 길이가 늘어나고 줄어든다. 그래서 사각형 모양을 추가해 배경을 만드는 것이다.
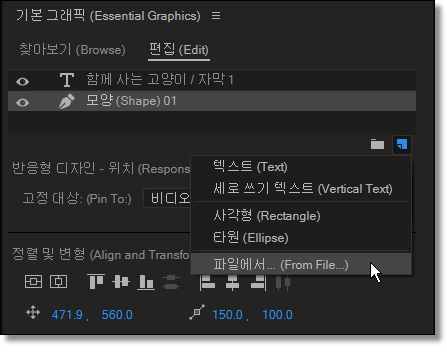
▲ 이제 로고를 불러오자. 메뉴 - 파일에서...

▲ 로고의 위치와 크기를 잡아준다.
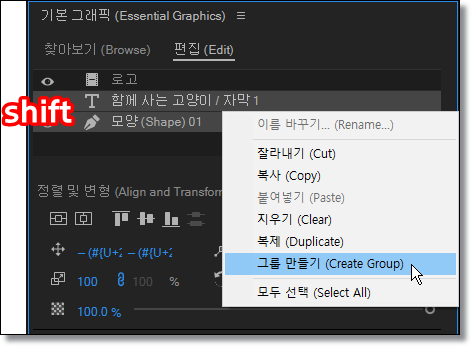
▲ 이건 필요하기도 하고 없기도 한데 글자와 배경을 그룹화시켜주면 편하다.

▲ 그룹화하고 그룹을 선택한 상태에서 위치를 조정하면 같이 움직이게 되어 사용하기 편하다.

▲ 제일 중요한 부분이다. 글자 수에 따라 자막바와 로고가 움직여야 한다. 먼저 로고 레이어를 선택하고
고정 대상을 글자로 선택한다. 글자 길이에 따라 로고 위치가 바뀌는 거다.
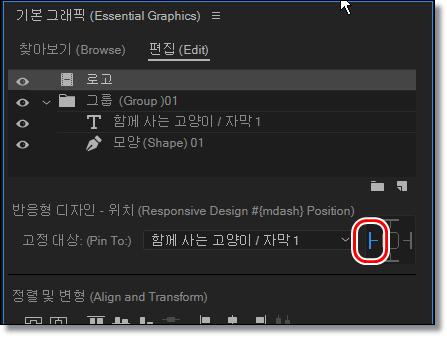
▲ 그리고 로고가 움직이는 방향을 선택한다. 글자 왼쪽이므로 왼쪽을 눌러 활성화한다.
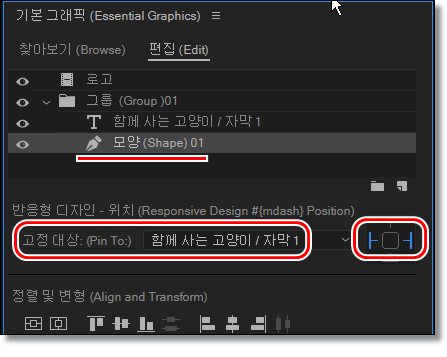
▲ 이제 배경을 또 잡아준다. 역시 글자로 선택하고 방향은 양방향으로 잡아준다. 저 위에서 글자 정렬을 중앙으로 했기 때문에 글자가 늘어나는 방향은 양방향이다.

▲ 이제 자막을
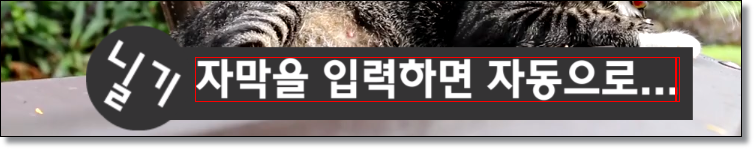
▲ 입력하면 로고는 자동으로 왼쪽으로 움직이고 배경도 자동으로 늘어난다.
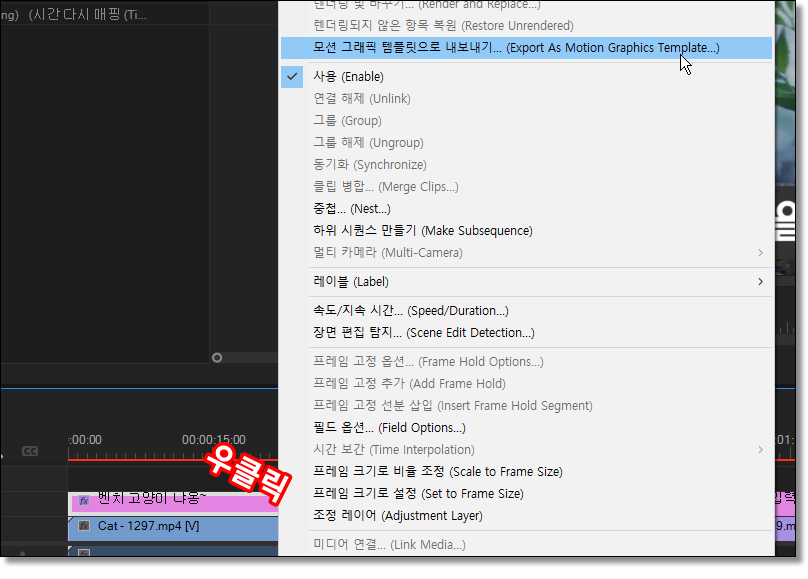
▲ 이렇게 만든 자막 스타일은 꼭 저장하자. 타임라인에서 자막 우클릭 - 모션 그래픽 템플릿으로 내보내기...
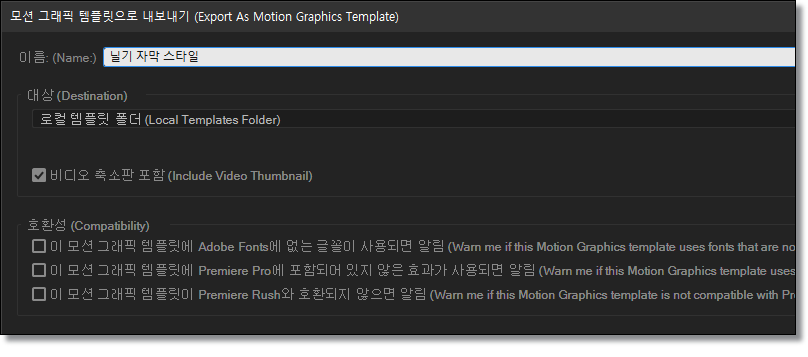
▲ 이름
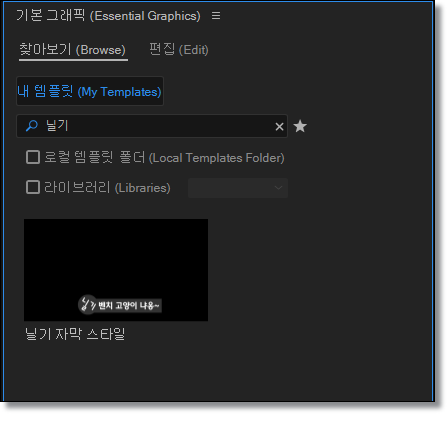
▲ 찾아보기에서 이름을 검색하면 저장되었다.