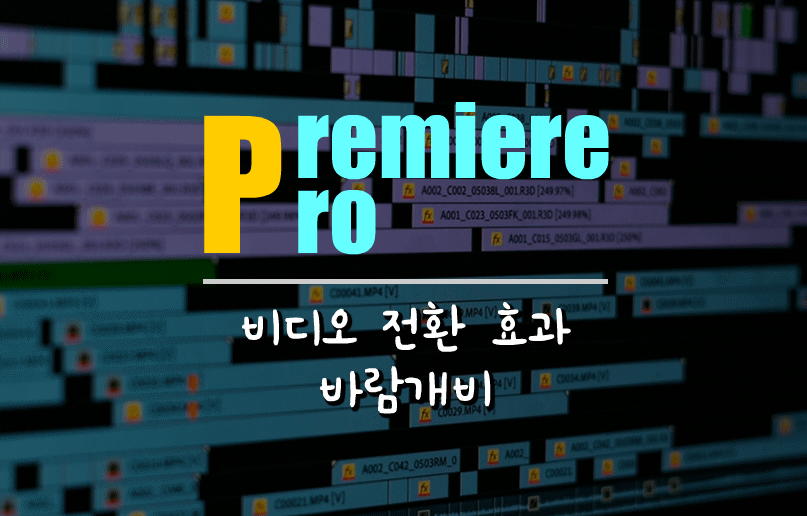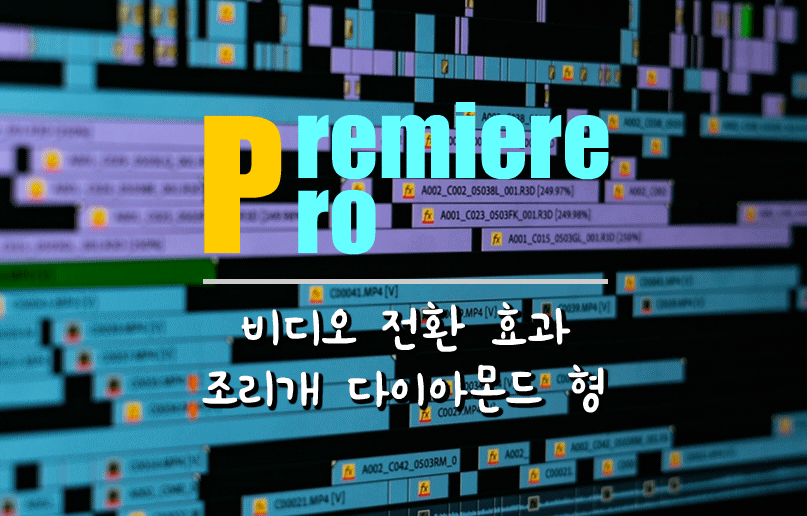비디오 전화 효과 시계 방향 지우기 복습하자. 최근 익히고 있는 전환 효과들은 써먹을게 좀 있어 보인다. 잘 배우자. ▲ 비디오 전환 효과의 시계 방향 지우기를 선택한다. ▲ 선택한 효과를 드래그 드롭해 클립과 클립사이에 놓는다. 그럼 적용이 된다. ▲ 효과 컨트롤 패널에서 조금 더 디테일하게 설정을 할 수 있다. ▲ 기본 적용 화면. ▲ 효과 제목 아래에 아이콘을 확대해보면 이렇다. 사이드의 화살표들을 클릭하면 진행 방향이 변경된다. 한번씩 클릭해보자. ▲ 클릭 했을때 변화. ▲ 적용 영상.