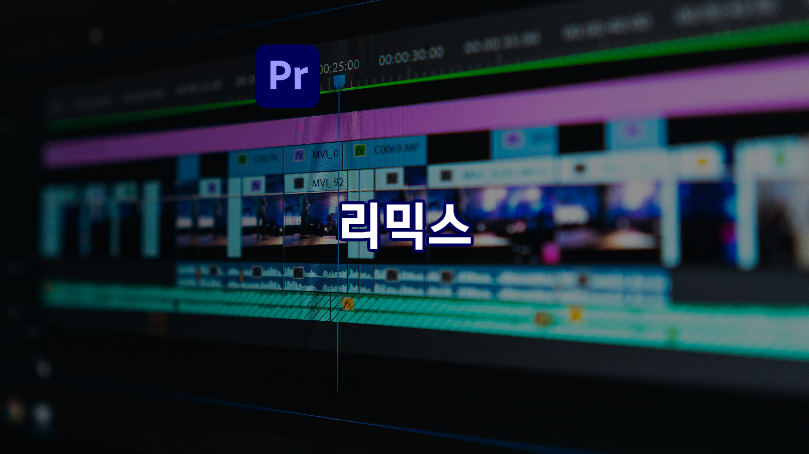▲ 재생바를 이동하면 클립은 선택되지 않는 게 기본이다. 그런데 ▲ 시퀀스 - 재생 헤드를 선택 항목 앞에 배치 기능을 켜면 ▲ 파란불이 들어온 트랙을 기준으로 재생바가 있는 클립은 자동으로 선택된다. ▲ 이 기능은 파란불이 켜진 트랙중에 가장 위에 있는 클립만 선택한다. 그래서 짜다시리 좋은 기능은 아닌 것 같다. ▲ 재생바 위치에 있는 모든 클립을 선택하려면 단축키 D를 눌러보자. 그럼 이건 언제 써먹냐면 모든 클립에 효과를 한방에 다 넣을 때 쓰면 된다. 기본 효과 적용 단축키는 컨트롤 + D다. 둘 다 D라 외우기 좋다.