프리미어 프로
프리미어 프로 - 속도 조정 부드럽게
속도 : 보통 > 느리게 또는 빠르게 > 보통
이런 영상을 만들 때 속도 변화가 부드럽게 이어지도록 하는 방법을 배웠다. 하이라이트 편집할 때 써먹으면 될 것이다.
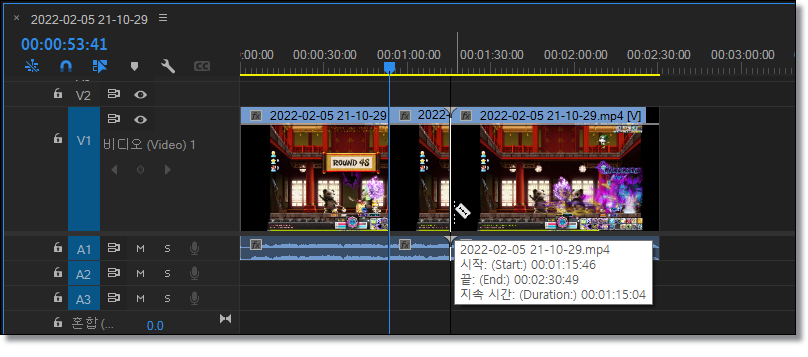
▲ 보통 가운데 부분을 느리게 만들 때 자르기를 하고
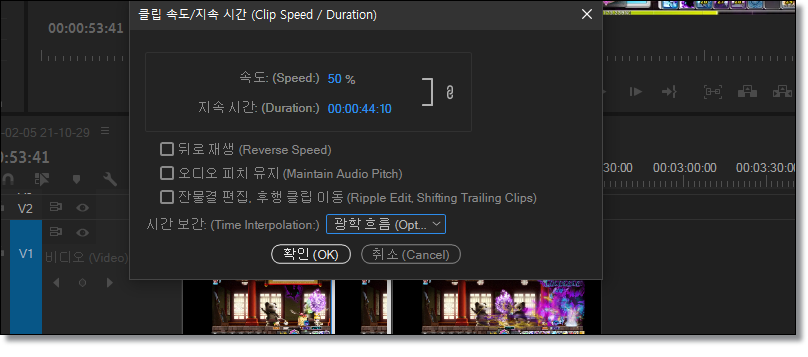
▲ 중간 부분만 속도 조절을 한다. 이렇게 해도 딱히 나쁜 영상은 아니다. 그런데 속도가 변하고 끝나는 지점이 부드럽게 넘어가는 게 아니라 급격하게 변해서 약간 어색해 보인다. 오디오의 페이드인, 아웃처럼 비디오도 그렇게 만들어보자.
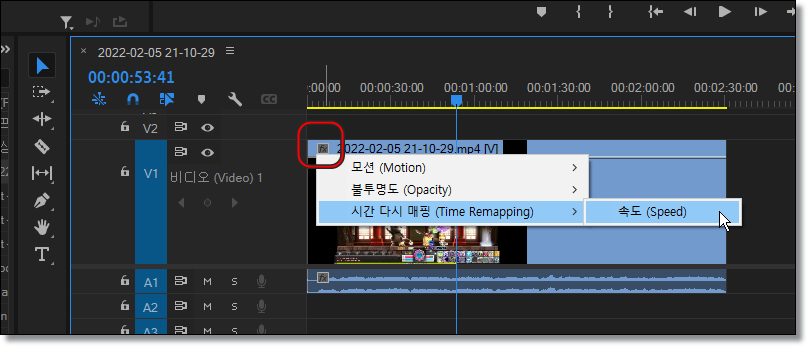
▲ 먼저 타임라인 보기를 속도로 선택한다. fx 글자를 우클릭하고 시간 다시 매핑 - 속도
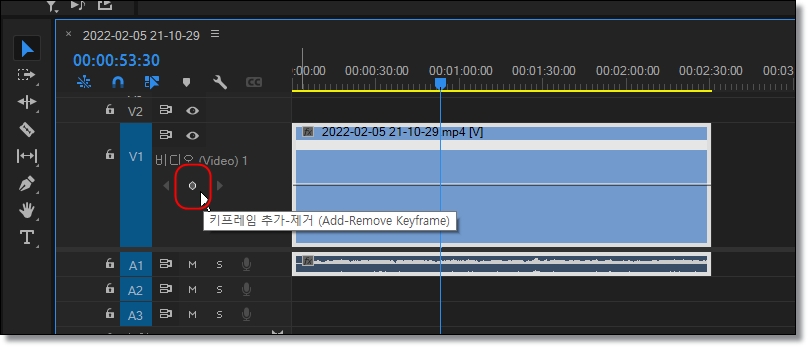
▲ 그럼 속도 보기로 바뀐다. 비디오 클립에 긴~ 가로줄은 원래 기본 보기에서는 불투명도인데 이제 저 바는 속도 조절바다. 비디오 트랙을 확대하면 키프레임 넣기 버튼이 생긴다. 속도 변화가 시작되는 곳과 끝나는 곳에 키프레임을 추가한다.
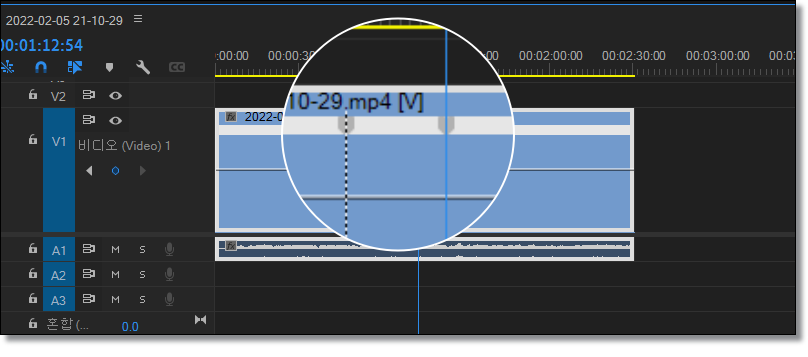
▲ 이렇게~
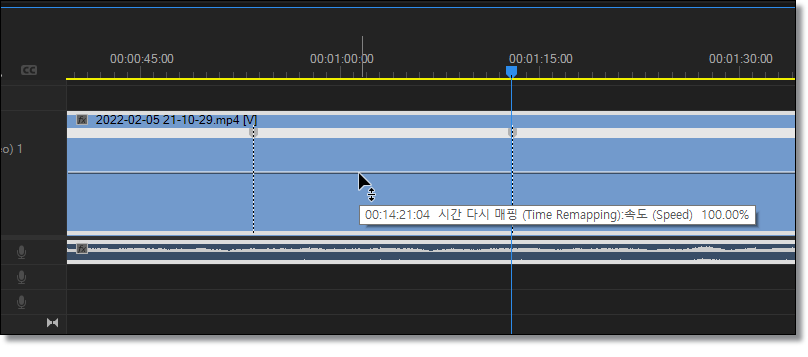
▲ 가로 줄에 마우스를 가져가면 위, 아래로 움직여진다.
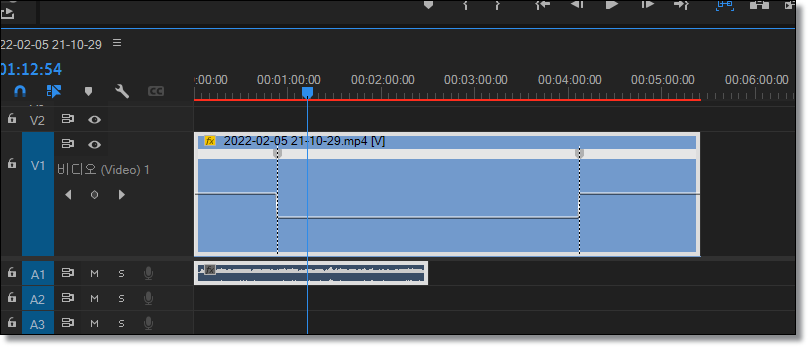
▲ 가운데 부분만 속도를 느리게 할 것이다. 아래로 쭉~
속도가 줄어드는 만큼 길이도 길어진다.
참고로 오디오는 같이 편집되지 않는다. 오디오 속도는 따로 편집이 필요하다.
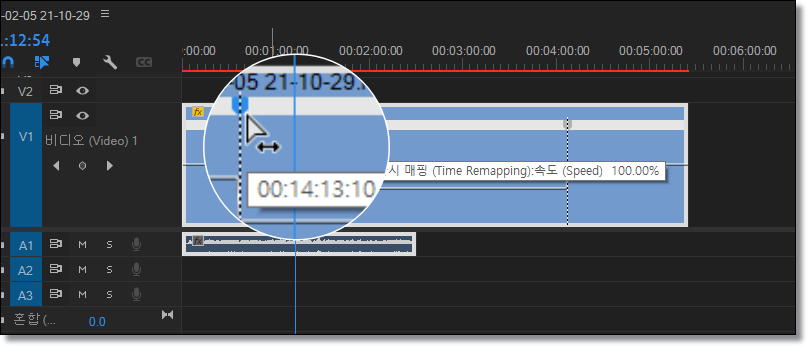
▲ 키프레임을 선택하고 마우스를 가져가면 좌우로 움직일 수 있는데 이게 오디오로 치면 페이드인, 아웃의 길이를 정하는 것이다.
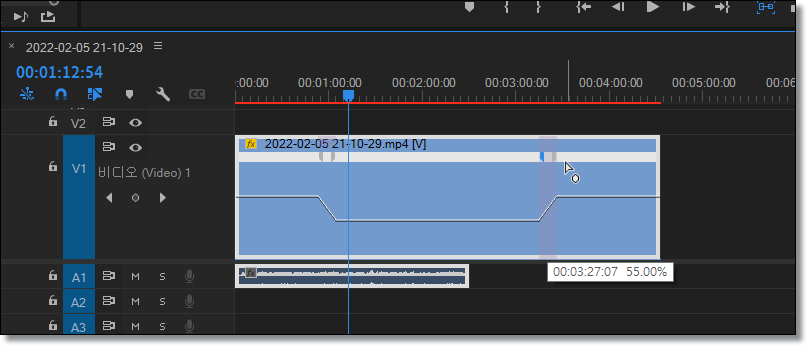
▲ 키프레임을 좌우로 땡겨보자. 이제 앞 클립과 뒷 클립 사이 속도 그래프에 경사선이 생긴다. 이제 속도의 변화가 자연스럽게 된 거다.
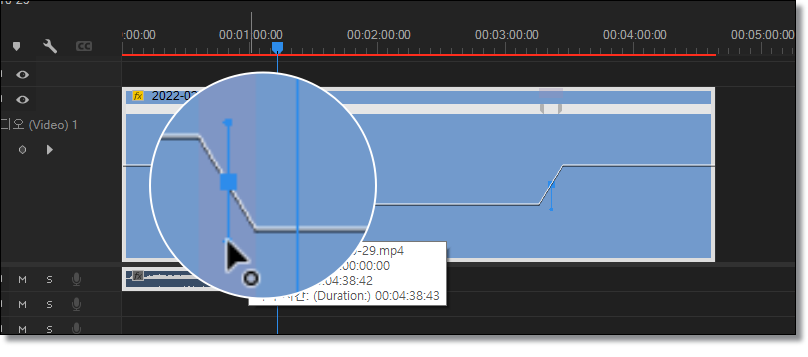
▲ 키프레임을 선택하면 그래프 경사에 이런 핸들이 생기는데 회전시키면
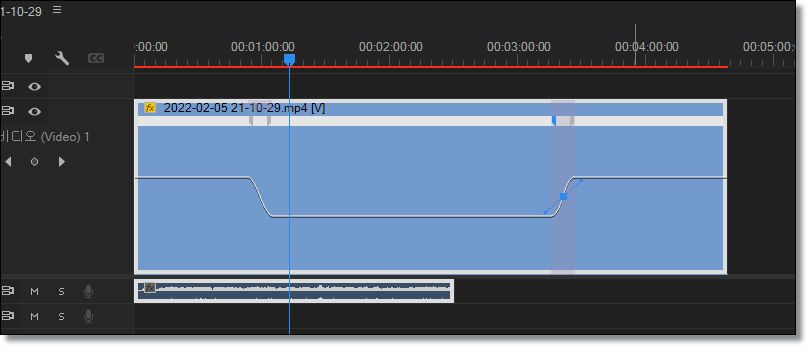
▲ 곡선 처리되어 좀 더 부드럽게 된다. 더 자연스러운 속도 변화다.
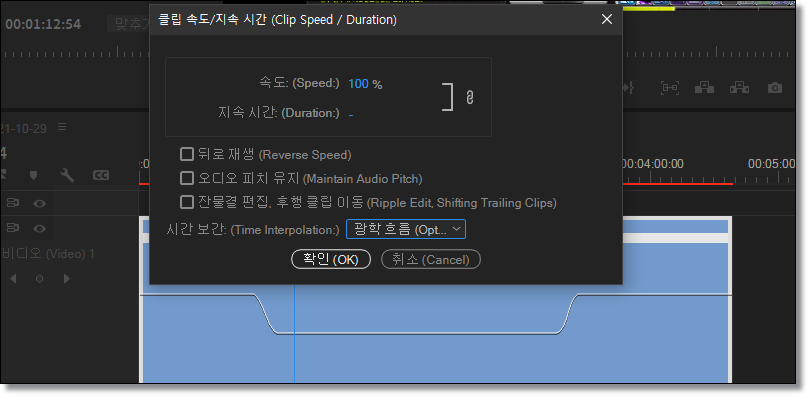
▲ 클립을 선택하고 Ctrl + R 속도 창을 켜서 시간 보간을 광학 흐름 처리하면 끝이다.
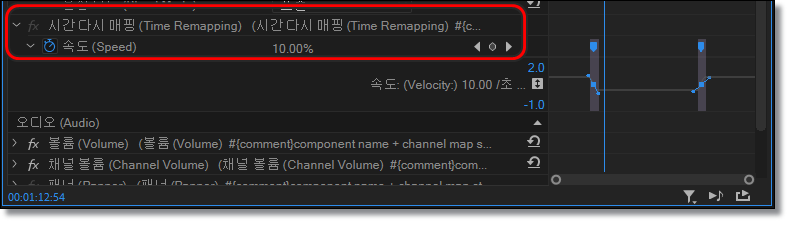
▲ 효과 컨트롤 패널을 확인하면 지금까지 작업한 내용을 볼 수 있다.
키프레임을 이용한 속도 애니메이션이다. 애니메이션 처리는 자연스러운 연결이 목적이다. 키프레임을 잘 쓰자.
