비디오 전환 효과는 편집 시 비디오 효과와 함께 가장 많이 사용한다. 비디오 효과는 비디오 자체에 자막이나 흑백 등의 효과를 넣는 것이고 비디오 전환 효과는 비디오와 비디오 클립 사이에 넣는 화면 전환 효과다. 헷갈리지 말자.^^
하나의 효과도 어떻게 넣는지에 따라 다양한 결과를 볼 수 있다.

▲ 클립 3개를 타임라인에 시퀀스 했다.
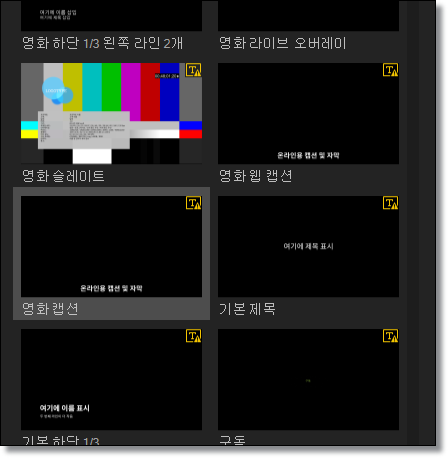
▲ 간단히 자막을 넣어보자. 그래픽 편집에서 영화 캡션을 적용한다.
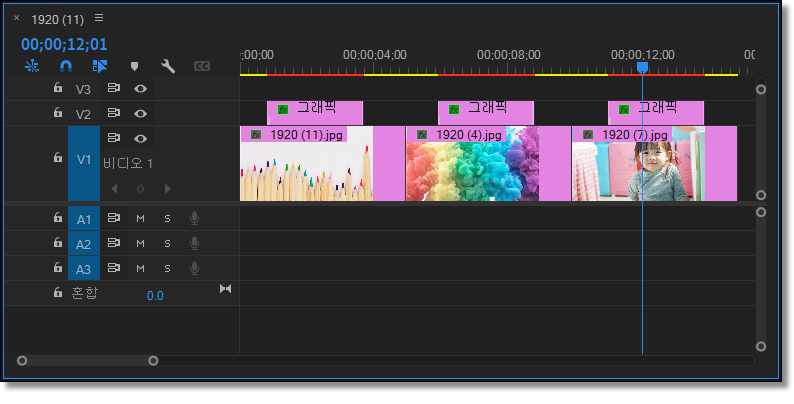
▲ 이렇게 클립마다 글자를 넣었다.
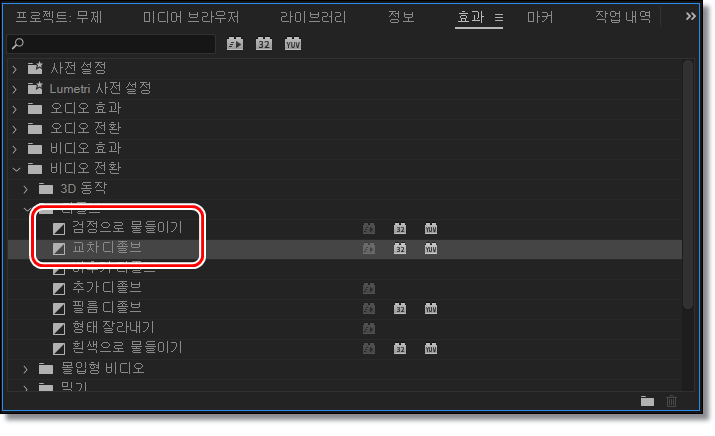
▲ 이제 효과 패널 - 비디오 전환에서 가장 많이 사용하는 디졸브 - 검정으로 물들이기와 교차 디졸브를 써보자.
적용 방법은 그냥 효과를 잡아서 클립과 클립 사이에~
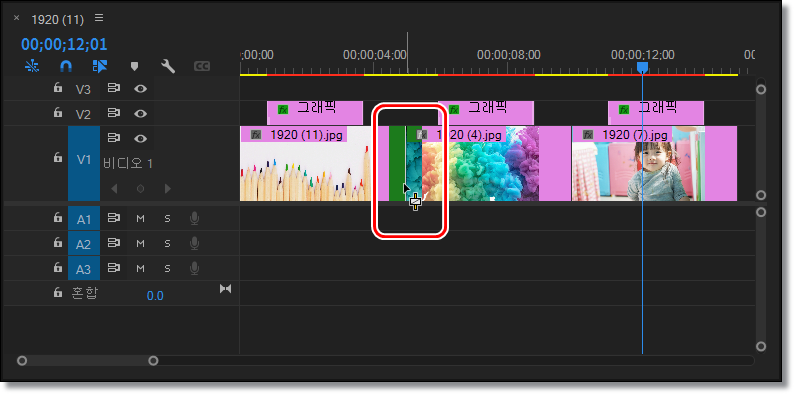
▲ 놓으면 된다. 클립과 클립 정중앙에 놓았다. 자석 기능이 있어 정확하게 탁 놓인다.
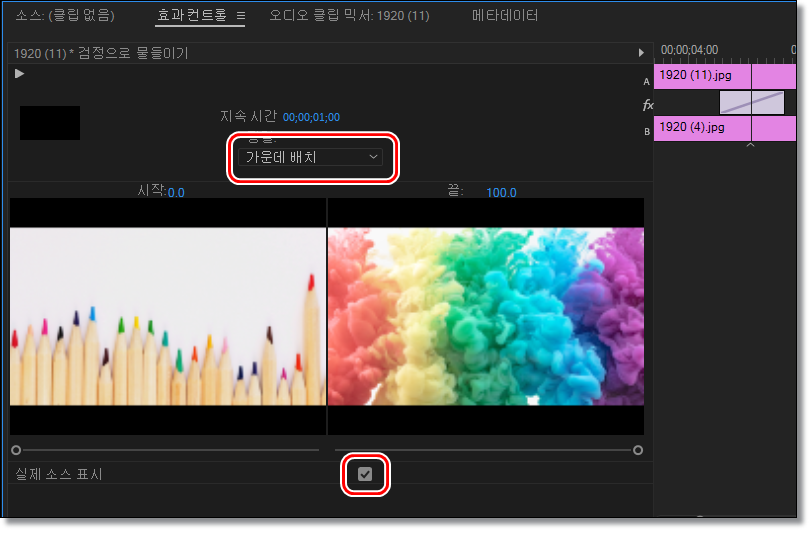
▲ 효과 컨트롤 패널을 보면 효과가 가운데 배치되었고 아래 실제 소스 표시를 체크한다.
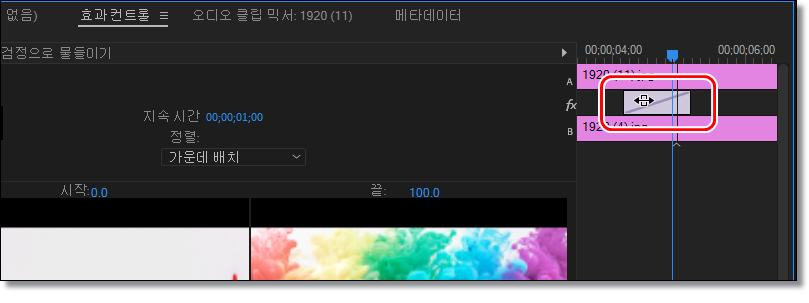
▲ 효과를 옮겨서 시작점과 끝점을 변경할 수 있다.

▲ 효과의 중앙에 마우스를 가져가면 롤링 편집 도구가 나와 클립의 길이도 함께 편집 가능하다.
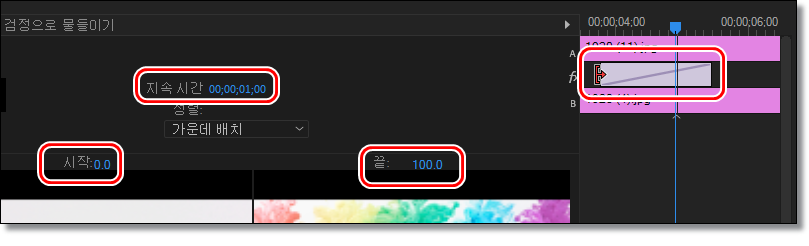
▲ 효과 가장자리에 마우스를 가져가면 효과의 총길이도 변경하 능하다. 좀 더 자세한 컨트롤은 직접 숫자를 넣어서 하면 된다.
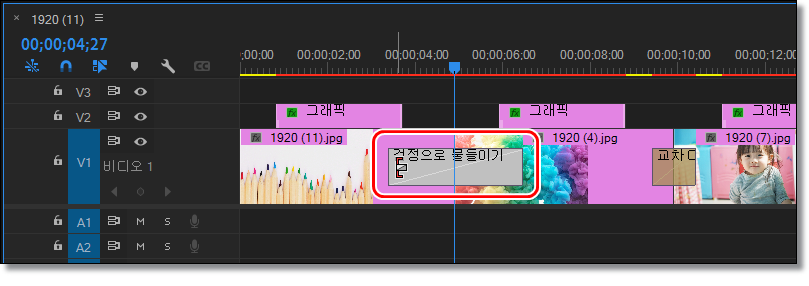
▲ 위의 효과 컨트롤은 타임라인에서도 가능하다.
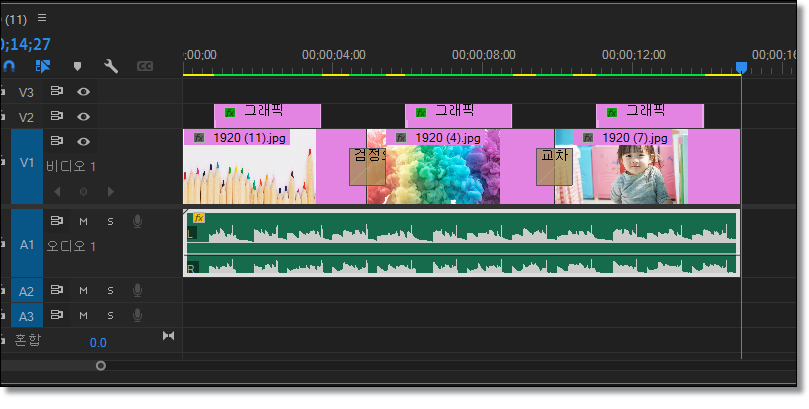
▲ 배경 음악도 넣어보고
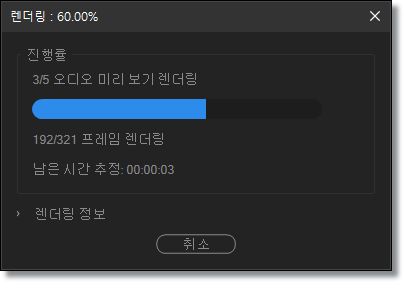
▲ 엔터를 눌러 최종 렌더링을 한다.
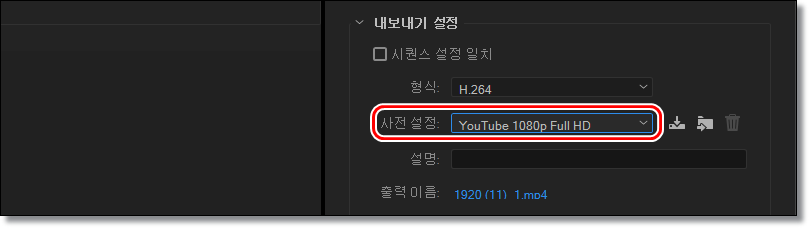
▲ ctrl + m 하고 비디오 내보기를 한다. 사전 설정에서 원하는 품질을 선택한다. 유튜브용으로 만들어 보자.
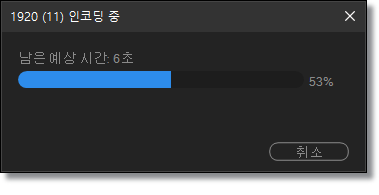
▲ 영상 만드는 중...