프리미어 프로가 업그레이드되어서 글자나 자막 넣는 방법이 다양해졌다. 아주 편하다 할 수 있겠다.

↪ 도구에서 텍스트툴을 선택하고

↪ 타임라인 미리보기창을 클릭해서 글자를 넣으면 된다. 글자를 꾸미려면

↪ 그래픽 레이아웃을 선택하고

↪ 편집을 선택한다. 찾아보기 탭은 글자를 넣을 수 있는 템플릿이다.

↪ 글자를 꾸며 보자. 글자 모양, 크기, 외곽선, 그림자를 넣어봤다.

↪ 글자를 보면 동그라미에 + 모양이 있는데 이거는 글자의 크기나 회전을 걸 때 기준이 되는 점이다.

↪ 뭔가 복잡해 보이는데 하나씩 눌러보면 바로 기능을 알 수 있다. 어렵지 않다.

↪ 찾아보기의 템플릿을 적용해보자. 영화 캡션을 잡아서

↪ 두번째 클립 위에 올려놓는다.

↪ 덱스트를 클릭하고 원하는 글자를 넣으면 된다.
여기까지는 글자를 편집을 통해 이쁘게 꾸밀 수 있다.
유튜브에서 자주 보는 단순 자막은 '비디오 효과 - 단순 텍스트'를 이용하면 된다. 그러나 요즘에는 자동으로 자막을 생성해주는 프로그램이 다양하다. 프리미어 프로 v15버전부터는 STT라 하여 자동 자막 생성 기능이 생겼다.

↪ 단순 텍스트를 잡아 클립 위에 올린다.

↪ 이는 위의 글자 넣기와는 다르다. 단순 텍스트는 비디오 효과이기 때문에 따로 레이어가 생기지 않고 비디오 자체에 들어가게 된다.

↪ 요런 거다.

↪ 글자는 효과 컨트롤에서 텍스트 편집을 클릭하고

↪ 입력하면 된다.
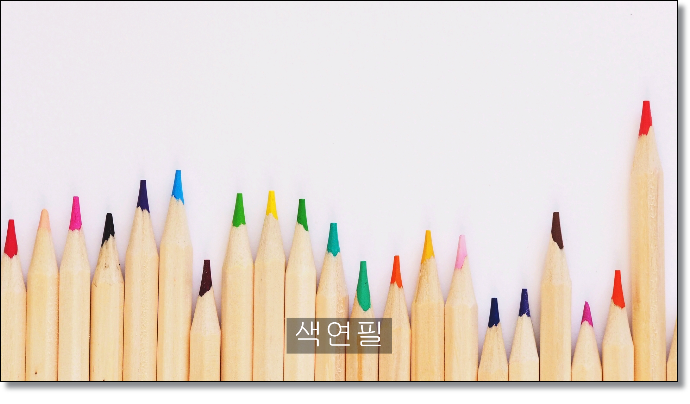
↪ ㅇㅇ

↪ 자동 자막 생성 기능인 STT는 캡션 레이아웃을 선택하면 쓸 수 있다.

↪ 아직 사용해 보지 않아서 잘 모르겠다. 이것도 공부해봐야겠다.^^