마소 PowerToys는 여러 가지 유용한 기능이 있습니다. 저는 화면 분할 기능 'FanctZones'을 아주 잘 쓰고 있지요.
https://docs.microsoft.com/ko-kr/windows/powertoys/
Microsoft PowerToys
Microsoft PowerToys는 Windows를 사용자 지정하기 위한 유틸리티 세트입니다. 유틸리티에는 ColorPicker, FancyZones, File Explorer 추가 기능, Image Resizer, Keyboard Manager, PowerRename, PowerToysRun, Shortcut Guide 등이 있습
docs.microsoft.com

▲ 레이아웃 편집기를 클릭하거나 단축키 : Win + `(Esc키 아래)

▲ 기본 제공하는 열 레이아웃을 해보겠습니다. 열 글자 옆에 연필 모양을 클릭하고

▲ 편집을 할 수 있어요. 영역 수는 3줄로 하고 영역 주위 공간을 꺼요.

▲ 영역 주위 공간은 딱히 필요 없습니다.

▲ 예로 메모장을 배치해보겠습니다. 3개의 메모장을 켰습니다.
Shift 키를 누르고 메모장 탭(제목줄)을 잡으면 영역이 활성화됩니다. 그리고 원하는 영역에 놓으면 착착 붙여 배치됩니다.

▲ 행을 해보죠.

▲ Shift를 누르고 창 대가리를 잡으면 영역이 활성화되고 놓고 싶은 곳에 떨굽니다.

▲ 원하는 레이아웃을 만들어봅시다.

▲ 이름을 적고 그리드

▲ 기본 3칸으로 나눠져 있습니다. 저기 동그라미 버튼을 움직이면 영역의 넓이를 조정할 수 있어요.

▲ 화면 분할은 그냥 마우스를 가져가면 영역 나누기 바가 생겨요. 클릭하면 나눠집니다.
Shift는 누르고 영역나누기를 해보세요. 나누기 바가 세로로 나옵니다.

▲ 원하는 레이아웃을 만들고 저장합니다.
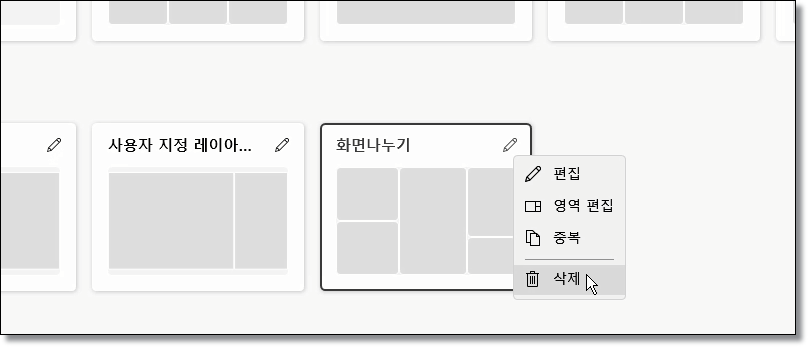
▲ 레이아웃 삭제는 우클릭 메뉴에 있습니다.

▲ 이번엔 캔버스로 만들어 보죠.

▲ 캔버스는 영역 1개만 나와 있습니다. 영역 크기 조절은 일반 창 크기를 조절하듯 모서리를 잡고 움직이면 됩니다.
영역 추가는 가운데 '동그라미 +' 버튼입니다.

▲ 배치는 자석 기능이 있어서 편해요.
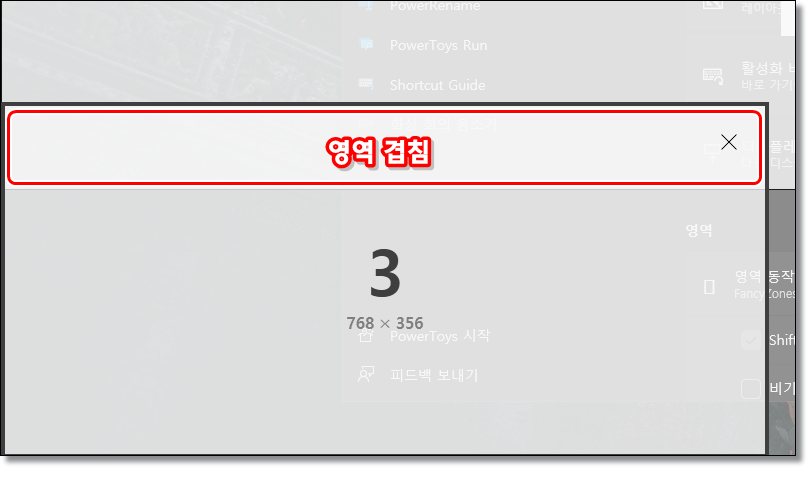
▲ 캔버스 레이아웃은 영역이 켭쳐도 상관없습니다.
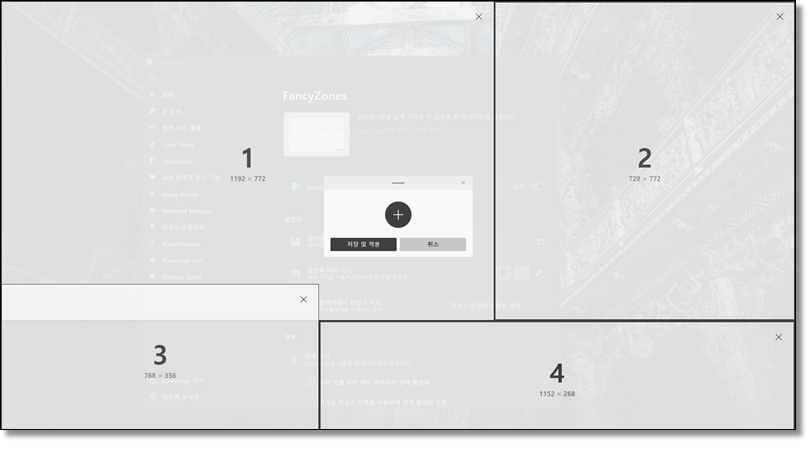
▲ 블로그를 한다면 PowerToys는 필수 프로그램 같아요.

▲ 레이아웃별로 단축키를 만들 수 있습니다. 'Win + Ctrl + Alt + 지정한 숫자'
✪ 레이아웃 편집 켜기 : Win + `(Esc 아래 키)
✪ 영역에 배치 : Shift + 마우스로 탭(제목 줄) 잡아 놓기
✪ 레이아웃 변경 단축키 : Win + Ctrl + Alt + 지정 숫자